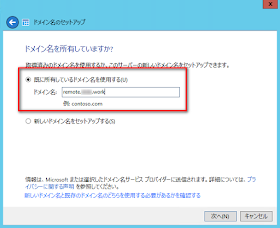変更するためには、別途ドメインとSSLサーバ証明書と各種設定が必要です。
最終回となる第5回目は、SSLサーバ証明書をpfx形式でエクスポートしAnywhere Acceeess用独自ドメインをセットアップへする手順をご紹介します。
作業の流れ
リモート Web アクセスのドメインを独自ドメインへ変更する全体の流れは下記のとおりです。今回は、7,8について説明します。
- 独自ドメインを購入する
- SSLサーバ証明書を購入する
- 独自ドメインのDNSにAレコードを登録
- IISの管理画面からCSRを生成
- CSRを認証局へ提出、SSLサーバ証明書を発行
- IISへSSLサーバ証明書をインストール
- pfx ファイルをエクスポート
- WSEのAnywhere Access画面から独自ドメインをセットアップ
7.SSLサーバ証明書をpfx形式でエクスポート
次に、SSLサーバ証明書をエクスポートします。インストールしたSSLサーバ証明書を選択し、[操作]ペインの[エクスポート]をクリックします。
拡張子pfxのファイルをエクスポートするパスを参照し、パスワードを2回入力します。
後ほどの操作となるインポート時等に使用します、大切に保管しておきます。
エクスポート先のpfxファイルが作成されている事を確認してください。
8.Anywhere Access画面からドメインを変更
最後の作業は、Anywhere Acceeess用ドメイン名をセットアップします。最初に、Windows Server Essentials ダッシュボードを起動、画面右上の[設定(S)]をクリックし[Anywhere Access]タブをクリック、[セットアップ(U)]ボタンをクリックします。
[別のドメイン名またはドメイン ネーム サービス プロバイダーを使用する(U)]を選択します。
登録したAレコードのドメイン名(remote.xxxx.work)を指定します。
指定したドメインが存在するか自動的にチェックします。
[ドメイン名を手動でセットアップする(M)]を選択します。
[手動で構成したドメイン名が存在する(H)]にチェックし[次へ]ボタンをクリックします。
ドメイン名プレフィックス(サブドメイン)がremoteになっていることを確認、[既存のSSL証明書を使用する]にチェックし[次へ]ボタンをクリックします。
エクスポートしたSSLサーバ証明書(拡張子がpfxのファイル)を指定、パスワードを入力し[次へ]ボタンをクリックします。
[サーバー上でドメイン名がセットアップされました]と表示されれば、作業終了となります。
最終確認:ブラウザーを使用しWANから独自ドメインを確認
今回のゴールはAnywhere Accessのドメインに独自ドメインを設定する事です。最終確認として、スマートフォンなどブラウザーを使用しWANから独自ドメインにアクセスできるか確認します。
下記画面が表示されれば成功です。
第5回に渡り、Windows Server Essentials のAnywhere Acceeess用独自ドメインをセットアップする方法を説明しました。
設定項目が多いため慣れが必要ですが、設定を通して
- ドメインおよびSSLサーバ証明書の購入手順
- IISのSSLサーバ証明書のインストール操作
- WSEのAnywhere Accessのドメイン設定
の基本を学ぶ事が出来ます。
Windows Server Essentials だけでなく他環境でも応用できる内容なので是非試してみてください。