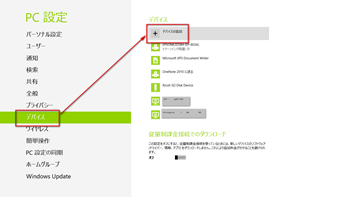2013年1月31日までキャンペーン価格で販売されているWindows8に最近購入したBluetoothデバイスを認識・登録する方法をメモ。
何となく触っているうちに登録できてしまった・・・
Bluetoothデバイスを認識・登録する方法
今回はBluetoothキーボードを使ってデバイス認識および登録(ペアリング)をしてみます。
- [Win+I]→[PC設定の変更]を選択
- [ワイヤレス]→[Bluetooth]をオンにする
- [デバイス]→[デバイスの追加]をクリック
- デバイスの検索中に、Bluetoothキーボードのペアリングボタンを押す
Windows8で認識すれば下記のようになりますので、登録したいデバイスをクリックします。 - 画面のとおり、パスコードをキーボードに入力します。
ちなみに、タイムアウトを起こすと「時間切れです」と表示されます。 - インストール中・・・
- 無事登録完了です!
初めてBluetoothキーボードを使ってみましたが、予想どおり入力遅延がありますね。
プログラマやゲーマなどバンバン入力するような人はイライラ感が増すような気がします。
とはいえ、Windows8タブレットやAndroidタブレット、iPadなどでちょっと入力したい!という気には威力を発揮するんでしょう。
追伸
個人的には、Microsoft Surface Proに今後発売されるだろう「ThinkPad Bluetooth Keyboard with Trackpoint」を組み合わせて使ってみたい今日この頃です。
Surface Proは2/9に北米で発売されますが、ThinkPadはいつになることやら・・・
- http://www.microsoftstore.com/store/msstore/html/pbPage.SurfaceProAnnouncement
- http://pc.watch.impress.co.jp/docs/news/event/20130107_580789.html
余談1:Bluetoothデバイスを削除する場合
マークをクリックすると、[このデバイスを削除しますか?]と聞かれますので、本当に削除したい場合は[削除]ボタンをクリックしましょう。
余談2:ほかのデバイスにも登録してみたらどうなるか?
Windows8+Bluetoothキーボードを使っている状態で、Nexus7など他のデバイスにも登録するとどうなるか実験してみました。
1対1で使用する(ものだと思っている)デバイスですから、当然の結果になりました。
- Nexus7に登録したところ、Nexus7では問題なく使える
- Windows8では全く使えない
この状態でWindows8でBluetoothキーボードを使うには、一度デバイスを削除し、デバイスを再登録するしかないようです。