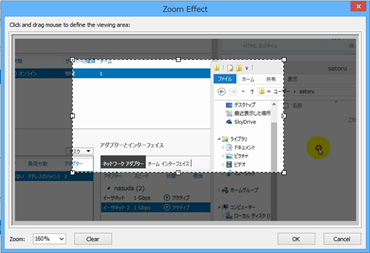長年プリントスクリーン(スクリーンショット)を取るツールはFastStone Captureを愛用していましたが、キーボードを持たないタブレットではどうすればいいのか分かりませんでしたのでいろいろと調べてみた内容をメモ。
2013.03.23 Windows RTでも方法1が使えるようです。
方法1:タブレットではWinボタン+ボリューム下(マイナス)を使う
Windows 8を搭載したタブレット端末では
Winボタンを押しながらボリューム下(マイナス)を押す
事でプリントスクリーンを取ることができ、一瞬暗転したら成功です。
Microsoft MVPのさくしまさんから教えていただいたボタンを押す時のコツは
最初にWinボタンを押す
事です。
同時押しはうまくいかないケースが多いので、最初にWinボタン!を覚えておきましょうね。
じんぐるさん(@xin9le)のWebサイトでWindows RTを搭載したSurface RTでのプリントスクリーンを取得する方法を書かれていましたので追記いたしました。
方法2:snipping toolを使う
Windows 7と8には確実に搭載されているsnipping toolを使う事でプリントスクリーンを取得できます。
このツールはどちらかというと「一部を切り出す」ためのソフトウェアです。
スタート画面で[sn]と入力すれば[snipping tool]が表示されます。
指を使っても簡単に切り出しが出来ました!
番外編:タブレットモードを搭載したFastStone Capture Ver7.4
愛用しているFastStone CaptureのVer7.4はタブレット端末でも使いやすいように「大きいボタン」モードを搭載しました。
上の画像が「大きいボタン」モード、下は「通常」モード。
画像をみただけでは分かりにくいかもしれませんが、実際に使ってみると確実に押しやすいです。
ちなみに、このツールは
- アクティブウィンドウ
- ウィンドウ/オブジェクト単位
- 一部分
- フリーハンド
- フルスクリーン
- スクロールしてウィンドウ全体
- 固定サイズ
- スクリーンレコード
- キャプチャ画像の修正(文字追加やマスキングなど)
の機能が搭載されています。
価格は$19.95ですが、価格に見合う高機能なプリントスクリーンツールですので、おススメです!
2013.03.31 追記
さらに使える機能を見つけました。