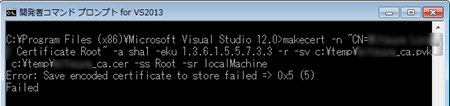しかし、実行ポリシーをRemoteSignedにしている関係上、ファイル サーバ上のスクリプト ファイル(.ps1)は実行エラーになります。
今回は、PowerShell スクリプトファイルをデジタル署名し、共有フォルダのファイルを実行する方法をメモ。
本内容は既出の情報になります。また、初めての作業のため自分用メモとして投稿しております。
署名無し スクリプト ファイルを実行すると?
ご存じのとおり、PowerShellには実行ポリシーがあり、よく使われる「RemoteSigned」の場合はローカルのスクリプト ファイルは実行可能ですが、ファイル サーバ等ネットワーク上のスクリプト ファイルは実行エラーになります。下記画像はデジタル署名されていないファイルの実行にエラーで、実行ポリシー「RemoteSigned」のポリシーどおりの動きになります。

今回の流れ
- 自己証明機関の作成
- 自己署名証明書の作成
- スクリプト ファイルの署名方法
自己証明機関の作成方法
2008年 4月に発行されたTechnet マガジン「Windows PowerShell ~ 署名をお願いします」を参考に作成してみました。作成はmakecert.exeを使用しますが、自己署名証明書は
- Visual Studio
- Windows 7 SDK
makecert.exeの起動~Visual Studioを使う場合
今回は手持ちのVisual Studio Professional 2013 を使ってみます。- [すべてのプログラム]→[Visual Studio 2013]→[Visual Studio ツール]をクリック
- [開発者コマンド プロンプト for VS2013]を[管理者権限]として実行
- makecert.exeを実行
makecert.exeの起動~Windows 7 SDKを使う場合
- Windows 7 SDKをダウンロード
http://www.microsoft.com/en-us/download/details.aspx?id=8279
- [Windows Native Code Development]→[Tools]のみチェックを入れ、インストール
- PowerShellを起動
- makecert.exeが格納されている下記パスに移動
C:\Program Files (x86)\Microsoft SDKs\Windows\v7.1A\bin
※v6.0,v7.0A,v8.0,v8.0Aのフォルダがありますが、makecert.exeはv7.1Aに格納されています。
- [管理者権限]としてmakecert.exeを実行
自己証明機関の作成
- コマンド ラインから、引数付きmakecert.exeを実行
makecert -n "CN=証明書名" -a sha1 -eku 1.3.6.1.5.5.7.3.3 -r -sv c:\temp\xxx.pvk c:\temp\xxx.cer -ss Root -sr localMachine パスワードを入力せずに[OK]ボタンをクリック
[はい]をクリック
自己署名証明書の作成
コマンド ラインからmakecert.exeを実行makecert -pe -n "CN=証明書名" -ss MY -a sha1 -eku 1.3.6.1.5.5.7.3.3PowerShell から作成した証明書、および、Thumbprintは下記コマンドから確認出来ます。
-iv c\temp\xxx.pvk -ic c:\temp\xxx.cer

Get-ChildItem cert:\CurrentUser\My -CodeSigningCert
実行エラーが発生した場合
実行結果がError: Save encoded certificate to store failed => 0x5(5)となった場合は、コマンド プロンプトを[管理者権限]として実行していないためです。
[管理者権限]として実行しましょう。
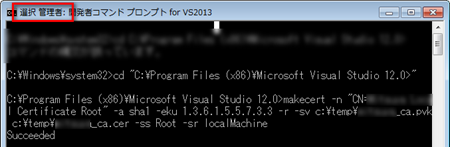
makecert.exeの引数
今後も使いそうな引数をまとめてみました。| 引数 | 説明 | 既定値 |
| -r | 自己署名証明書を作成 | |
| -pe | 生成された秘密キーをエクスポートし、秘密キーを証明書に組み込む | |
| -n | サブジェクトの証明書名を指定 X.500 標準に準拠する必要あり | |
| -ss | 出力される証明書を格納する、サブジェクトの証明書ストア名を指定 | |
| -b | 有効期間の開始日を指定 | 現在の日付 |
| -e | 有効期間の終了日を指定 | 12/31/2039 11:59:59 GMT |
| -a | 署名アルゴリズムを指定 アルゴリズムは、md5,sha1,sha256,sha384,sha512 | sha1 |
| -sr | サブジェクトの証明書ストアの位置を指定 location は、currentuser,localmachine | currentuser |
| -sv | サブジェクトの秘密キーファイル(.pvk)を指定 秘密キーファイルが存在しない場合に使用 | |
| -eku | Enhanced Key Usage コンマ区切りの、拡張キー用途オブジェクト識別子 (OID) の一覧を証明書に挿入します。 詳細は事項で。 |
-eku:ekuに指定するOID(ObjectID)は下記リンクに明記されています。
今回使用する「1.3.6.1.5.5.7.3.3」は、EKU拡張グループの「コード署名(XCN_OID_PKIX_KP_CODE_SIGNING)」の事を表しています。
http://msdn.microsoft.com/en-us/library/windows/desktop/aa379070(v=vs.85).aspx
PowerShell スクリプトの署名方法
最後にスクリプト ファイルを署名します。$cert = @(Get-ChildItem cert:\CurrentUser\My -CodeSigningCert)[0]
Set-AuthenticodeSignature SampleScript.ps1 $cert
修正・改ざんされたスクリプトファイルを実行するとどうなるのか?
当然ですが、スクリプトの実行エラーが表示されます。この場合は、再度署名し直しましょう。

この時に非常に役立つのが、PowerShell from Japan!! Blogさんの記事「[Tips]自己署名証明書を作成するには?」の最後で説明されているカスタム関数「Set-Cert]です。
プロファイルにSet-Cert関数を登録したところ、修正後の作業が非常に楽になりました!
※ただ貼り付けただけでは機能しません。注意点をよく読み、ご自身で設定した自己署名証明書のSubjectを確認、修正を行いましょう。
なお、プロファイルへの登録は、PowerShellで
>notepad.exe $PROFILEを実行し、プロファイルに関数を貼り付けるだけです。
詳しくは、Technet 記事をご覧ください。
Windows PowerShell プロファイル