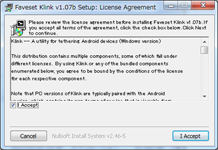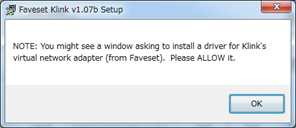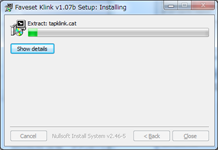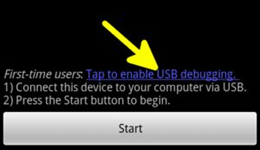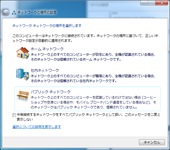以前PDANetのインストール・操作の注意点※修正しましたという記事を書きましたが、思ったよりも多くの方に見ていただけました。
記事の最後に「PdaNetよりも簡単にAndroid USBテザリングが可能なKlink」を紹介しましたが、ちょうどメインパソコンのクリーンインストールと一緒にKlinkを再セットアップしたので導入方法をメモしておきます。
Klinkとは
PdaNetと同様、rootなしでUSBテザリングできるAndroid用ソフトウェアです。
機能等をざっと説明すると、こんな感じでしょうか。
- rootなしでテザリング可能
- PdaNetよりも簡単に導入可能(私的感想ですが)
- パソコン用ソフトウェアはWindows・Linux(Ubuntu)・Macに対応
- テザリングにはUSBケーブルが必要
- Bluetoothは非対応
- ブラウザのUser-Agentの偽装機能あり
Klinkのダウンロード
KlinkはAndroid側とパソコン側どちらもインストールする必要があります。
各バージョンは2012.01.03時点のものです。
以前調べたときは、PdaNetのフル機能を使うにはライセンス$15.95を払わないといけなかったのですが、本製品が389円と安かったのでこっちを購入しました。
パソコン用Klinkのインストール
- 実行ファイルをダブルクリック
- I Acceptにチェックを入れ、次へ
- ドライバを選択
私はHTC製Androidでしたので、Motorolaのドライバにチェックを入れませんでした。 - 仮想ネットワークアダプタ インストールに関する警告ウィンドウを見る
- 仮想ネットワークアダプタを信頼してインストール
ごめんなさい、キャプチャし忘れちゃいました。 - インストール中・・・
- 認証されていないドライバだけど心配するな!の警告ウィンドウを見る
- ドライバをインストールする
「このドライバーソフトウェアをインストールする」をクリック - ドライバの保存先に関するウィンドウを見る
- 使い方に関するウィンドウを見る
- また使い方に関するウィンドウを見る
- インストール完了
Klinkを実際に使ってみる
★Android側操作
- USBケーブルを使ってAndroidケータイとパソコンをつなぐ
- Android側Klinkを起動
- Settingを選択し、好みの設定に変更
私はOverride User Agentのみ設定変更しました。 - メイン画面下の「Start」ボタンを押す
※Klinkのページから拝借しました。
★パソコン側Klink
- パソコン用Klinkを起動
- Detected deviceにAndroidケータイが認識しているか確認
- Startボタンを押す
- ネットワークの場所の設定
Windows7の場合、ネットワークの場所を選択する画面がでます。
任意の場所を選択しましょう。 - Androidケータイを経由して通信が可能かチェック
パソコン側のネットワークは全てシャットダウンしておきましょう。
とまぁ、記事として書くと結構なボリュームになってますが、導入は非常に簡単です。
また、個人的にはKlinkは非常に安定していると思います。
PdaNetと相性が悪い場合はKlinkを導入してみてください。