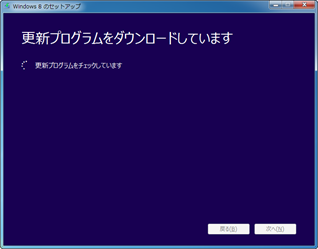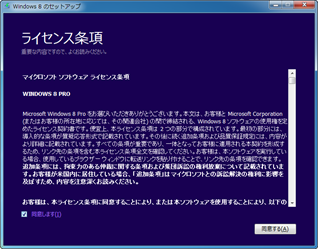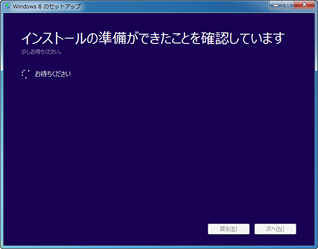「ダウンロード版Windows8 Proを購入してアップグレードした①」に引き続き、今度はインストールの流れを紹介。
2012.10.27 アップグレード後に作成されるWindows.oldフォルダの削除方法を書きました。
Windows8 アップグレード後にWindows.oldフォルダを削除する方法2012.10.28 アップグレード後に行った事をまとめました。
Windows8 Proへアップグレードした後に行ったことリスト2012.10.29 Windows8で使えるショートカット一覧をまとめました。
是非覚えてほしいショートカットありますので、見てください。
2012.10.30 無料でもらえるWindows Media Centerについて書きました。
ダウンロード版Windows8 Proのインストール
- インストールの選択
ダウンロードが完了するとインストール画面になります。
インストールは3種類から選べます。
①今すぐインストール
②メディアを作ってインストール
③後でインストール
今回は①を選択します。
インストールメディアはUSBとISOファイルの2種類が選べます。
ISOファイルはWindows7の標準機能を使ってDVDにすることができますので、ImgBurnなどを用意しなくても大丈夫です。 - 更新プログラムのチェック&ダウンロード
- EULAの同意
- インストール準備中
Windows8に対応していないアプリケーションがインストールされている場合は事前にアンインストール処理を行う必要があります。
アンインストールが完了次第、再起動がかかります。
アンインストール中のスクリーンショット
再起動直前のスクリーンショット - OS再起動
Windows8未対応のアプリケーションをアンインストールした後は再起動を一度行います。 - インストール開始
特に問題がなければ、[中断したところから続行する]を選択しましょう。 - なんかの処理中
- インストール準備中
- インストール開始前
開始前にユーザが設定した内容を一度チェックできます。
引き継ぐ内容変更したい場合は、[選択の変更]をクリックしてください。
再度設定画面が出てきます。 - インストール開始
インストールを開始するとフルスクリーンに切り替わります。
インストール時間は10分程度だった気がします(ほかの作業をしていたのでかな~りアバウトですが)。 インストール後に行うことが各自あると思います。
例えばドライバの最適化など。
メーカのサポートサイトを一度覗いておくことをお勧めします!