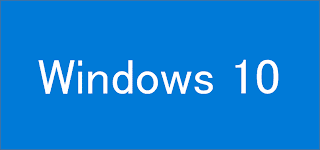今回は、Windows 10でドライバーだけ自動更新させない方法をメモ。
なお、この記事はドライバーをご自身でコントロールできる方&困っている方に対して記事を書いており、一般的には初期設定を推奨します。
Windows Update経由でドライバーが更新され困った事
私は常日頃からLenovo ThinkPad 製品を使用しており、他社製PCを使う場合は外付けのThinkPad トラックポイント キーボードを使用しています。今回ドライバー関連で困った事は
- Windows 10 Pro 64bitのPCにThinkPad Compact キーボード with トラックポイントを接続
- 最新ドライバー v1.5.0.0が自動的にインストールされる
- Word 2013、Excel 2013のみ、センター ボタンによる縦スクロールができない
※Word 2013はセンター ボタンを押している間、スクロール バーが消えてしまう
余談ですが、イベント ログを見ると「TrackPoint Scroll Service サービスが予期せぬ原因により終了」するログが多数ありました。
そこで、
- v1.5.0.0のドライバーをアンインストール
- 古いバージョンであるv1.4.0.0をインストール
しかし、Windows 10のWindows Update経由でv1.5.0.0が自動的に認識、インストールされるため堂々巡りに。
これでは仕事になりません。

「デバイスのインストール設定の変更」を行う
一時的とはいえ、ドライバーのインストールはユーザーが制御できないか?調べてみたところ、標準機能があるんですね。今の今まで知りませんでした!
手順は簡単です。
検索ボックスにキーワード「デバイスのインストール」を入力すると
デバイスのインストール設定の変更が表示されるので、これをクリックします。
次に、「いいえ、実行方法を選択します(L)」を選択。
「Windows Update からドライバー ソフトウェアをインストールしない(N)」を選択し「変更の保存」ボタンをクリック。
この設定を行う事で、Windows Updateの一覧にドライバーは表示されなくなりました。
通常は、自動更新にしましょう
Windows 10からでしょうか、各種ハードウェアの最新ドライバーが頻繁に提供されるようになった、と私は感じています。今までは手動でドライバーをインストールすることが多かったのでオンラインで配信される事は非常に便利です。
そのため、基本は自動更新にすべきでしょう。
とはいえ、企業のシステム管理者や自作ドライバーを導入している方、ドライバーを開発されている方などドライバー周りでのトラブルは困る or 困った方のみ、本記事を参考にしていただければ幸いです。