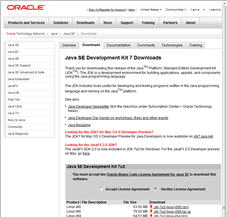Androidのスクリーンショットを撮ってみたくなったので、やり方をメモしておきます。
Android2.3.3は本体でスクリーンショットがとれないので、パソコンとUSBケーブルで接続して行います。
スクリーンショットの撮るやり方は古いんですが、本記事は最新の64bit版JAVAやAndroid SDKを使った説明になっています。
手順
- JDKのダウンロード&インストール
- Android SDKのダウンロード&インストール
- adbドライバのインストール
- USBデバッグモードへ切り替え
- 画面をキャプチャする
1.JDK(Java SE Development Kit)のダウンロード&インストール
ORACLEのダウンロードサイトから、JDKをダウンロードします。
現在のバージョンは7u2。
私はWindows7 64bit環境なので「Windows x64」のファイルをダウンロード&インストールしました。
JDKのインストールを開始すると、途中でJREのインストール先を聞かれてきます。
よくわかっている方は、任意の場所を指定しましょう。
JREのインストールが終わるとJavaFX 2.0SDKのインストールが聞かれます。
今回の内容には不必要なのでキャンセルしてもいいです。
GUIアプリケーションを開発されてる方や興味のある方はインストールしましょう。
2.Android SDKのダウンロード&インストール
Android SDKをダウンロードします。
ダウンロードが完了したら、インストールを開始してください。
インストールが完了すると、Android SDK Managerが起動してきます。
内容は、パッケージのインストール管理ですので、必要なパッケージがあればインストールしておきましょう。
インストールは時間がかかるので、コーヒーでも飲んでまってましょう。
なお、私が所有しているHTC DesireHDのOSは2.3.3なので下記内容をインストールしました。
- Android SDK Tools
- Android SDK Platform-tools
- Android 2.3.3
- Google USB Driver package
3.adbドライバのインストール
adbドライバのinfファイルは下記場所にあります。
C:\Program Files (x86)\Android\android-sdk\extras\google\usb_driver\android_winusb.inf
android_winusb.infにHTC DesireHDの情報を書き込みます。
[Google.NTx86]
~
; HTC DesireHD
%SingleAdbInterface% = USB_Install, USB\VID_0BB4&PID_0CA2
%CompositeAdbInterface% = USB_Install, USB\VID_0BB4&PID_0CA2&MI_01
私の環境ではすでにHTC DesireHDがWindows上で認識されていましたので、ドライバを更新しました。
更新後、パソコンの再起動を求められた場合はそのとおりにしましょう。
4.USBデバッグモードへ切り替え
AndroidのUSBデバッグモードは無効状態ですので、有効にします。
 | → |  | → |  |
5.画面をキャプチャする
これで全ての準備が完了しましたので、後はツールを使ってキャプチャします。
画面のキャプチャはDalvik Debug Monitor(ddms.bat)から行います。
Dalvik Debug Monitorは下記バッチから起動できます。
C:\Program Files (x86)\Android\android-sdk\tools\ddms.bat
デバイスが認識されていれば、下記のように表示されます。
キャプチャ画面の起動は下記の通りです。
- Device→Screen Capture
- Ctrl+S

キャプチャ画面は下記のようになります。
この画面からリフレッシュ・保存・コピーなどが可能です。
参考サイト
今回は、PATHへの書き込みやJDK 64bit用レジストリの書き換えなどは全く行わなくてもスクリーンショットを撮ることができました。
Android 2.3.5から本体でスクリーンショットが撮れる機能があるようです。
HTC DesireHDは残念ながら2.3.3以上アップデートされないようなので、パソコンを使ってキャプチャするか、カスタムROMを導入して本体でキャプチャできるようにするか、しかないみたいです。