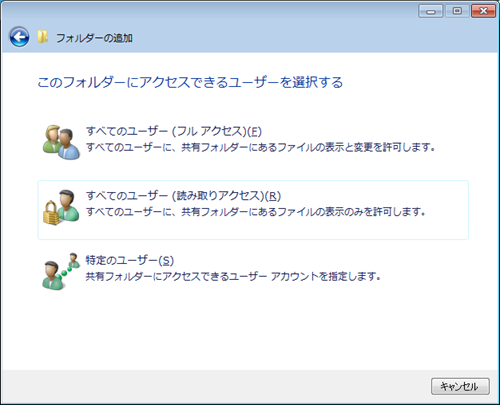先ほどWHS-MVPのださっちさんが書いたブログ記事「Windows Server 2012 Essentials、WHS2011 で デフォルトの共有フォルダーをダッシュボードから削除する方法」を見て、初めて見えなくする方法があることを知りました。
結構調べていて分からなかったので、すごく助かった記事です。
実際に設定してみて思ったのが
デフォルト共有フォルダは見せなくするだけでいい!でも、
後で見えるようにするかも・・・という場合があると思ったので、そのやり方をメモ。
ださっちさんがおっしゃっているように、SOHOや企業で使っている場合にこれはかなり使えますよね。
なお、本内容はださっちさんの記事をオマージュしたものです。
ださっちさん、ありがとうございます。
説明の前に注意点を!
このやり方は- クライアントから見える、サーバの共有一覧(\\サーバネーム)から該当の共有フォルダが見えなくなる
- WHS2011のダッシュボード上には1の共有フォルダは見える状態
ださっちさんの内容と似てますが、異なる部分があります。
ださっちさんの記事のやり方はレジストリを使って、ダッシュボード上から共有フォルダが完全に見えなくなります。
混同して作業に当たると大変なことになりますので、内容を十分理解した上で設定を行なってください。
デフォルトの共有フォルダを見せない方法
これだけでWHS2011のデフォルト共有フォルダが一覧から見えなくなります。| 停止前 | 停止後 | |
 | → |  |
停止後の注意点!スタートパッドのアラートを消すこと
デフォルトの共有を停止すると、スタートパッドのアラートビューアに「1つ以上の定義済みサーバーフォルダーが見つかりません」が出ます。
[アラートを無視する]をクリックして、同じアラートが出ないようにすることをオススメします。