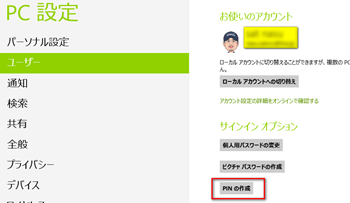パスワードの入力が面倒だ・・・という方向け。
Windows8はWindowsXPや7同様の設定を行う事で自動サインイン(自動ログオン)が可能です。
とはいえ、自動サインインはメリットとデメリットをもっていますので、このやり方以外にWindows8のPIN(暗証番号)もメモしておきます。
個人的にはちゃんとパスワードを覚えて入力してほしいんですけども。。。
Windows8 自動サインインの設定方法
★自動サインインの注意点
自動サインインはパスワード入力を省略する代わりに、様々な弊害が発生するかもしれません。
様々な弊害がどんな事かすぐに思いつかない方は設定しないでください!
予想ですが、最悪OSのクリーンインストールなどになるやもしれません。
それと、会社のパソコンはシステム管理者がOKを出さない限り実施しないでください。
会社のパソコンは会社から貸与されたものであり、私物ではありませんので…
GUIで設定する場合
WindowsXPや7も同様の設定が可能です。
- Win+Rを押し、[ファイル名を指定して実行]を起動
- [control userpasswords2]を入力し実行
- [ユーザーがこのコンピューターを使うには、ユーザー名とパスワードの入力が必要]のチェックを外す
- 該当ユーザのパスワードを2回入力
- 再起動
Regeditで編集する場合
Regeditで編集する場合、最悪OSが起動しない場合があります。
自己責任の下、操作を行ってください。
- Win+Rを押し、[ファイル名を指定して実行]を起動
- [regedit]を入力し実行
- [HKEY_LOCAL_MACHINE\SOFTWARE\Microsoft\Windows NT\CurrentVersion\Winlogon]にアクセス
- [AutoAdminLogon]を0→1に修正
- 文字列値[DefaultPassword]を新規作成し、該当ユーザのパスワードを入力
- 再起動
ただし、標準ユーザがregeditを使える場合、パスワードがもろにばれてしまうのでオススメできません。
Windows8 PINの設定方法
どうしてもサインインパスワードの入力が面倒だと思ったは是非Windows8のPINを使ってみましょう。
iOSやAndroidのスマートフォンでお馴染の4桁の数字を入力するだけです。
- Win+Iを押し[PC設定の変更]をクリック
- [ユーザー]→[PINの作成]をクリック
- 現在のパスワードを入力
- 4桁の数字を2回入力
ちなみに、数字以外を入力するとエラーがでます - 再起動
- 4桁の数字を入力し、サインイン完了
4桁の数字を入力した時点でサインインします。
ちなみに、4桁入力した時点でサインイン処理が実行されます。
Windows8のPINは個人的に好きな機能ですね。
従来のログオン処理は
パスワード→エンターキー
と2ステップの操作でしたが、PINの場合
4桁のコードを入力
するだけ!
パスワードを覚えられない、入力が不便・・・だと感じているユーザさんは是非PINを使ってみてください。
パソコンに[パスワードを書いた付箋紙]を貼るくらいなら、PINの方が断然いいですよね。
最後に、Windows8(無印)とProのアップグレード版は2013年1月31日まで特別価格で販売されています。
- パッケージ版 5,500~6,000円
- ダウンロード版 3,300円
マイクロソフトのサポート・ライフサイクル・ポリシーを見るとWindowsXPは2012年4月8日でサポートが終了します。
※Office2003も同日でサポート終了。
WindowsXPは後1年ちょっとは使えるし、Windows8は使いづらい・・・という意見がありますが、私は個人ユースならWindows8を使ってほしいですね。
今のところWindows8にしてからソフトが動作しない・・・など大きな問題に直面していません。※ただし、Windows7などからの引き継ぎ移行は別・・・
年末年始で時間が出来る方が多いと思います。是非Windows8にアップグレードして新しいOSを楽しんでみましょう!
ちなみに、私はWindows8を2か月ほど使っています。
業務で使用しているWindows7上でWindows8特有のショートカットを押してしまう場合が多く、Windows8に慣れすぎ!と実感しています。
|