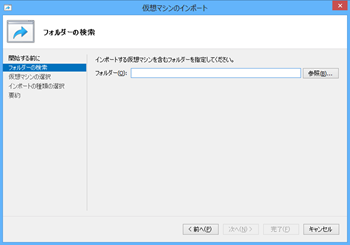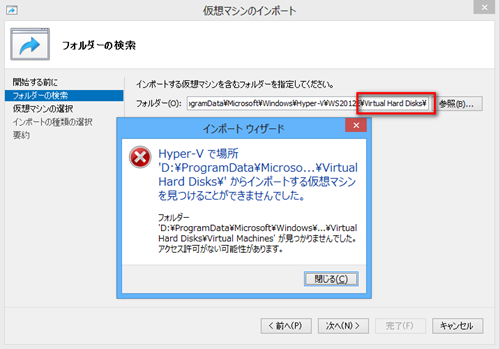Windows8 ProのHyper-Vに以前作成した仮想マシンをインポートする方法をメモ。
インポート作業前の注意点
仮想マシンをインポートする前に仮想スイッチを事前に作成しておきましょう。
作成していないとインポート中に警告されました!
Hyper-V 仮想マシンのインポート手順
- 右側リスト内の[仮想マシンのインポート]をクリック
- [次へ]をクリック
- 仮想マシンが保存されているパスを指定
私の場合、下記リンクに保存してました。
D:\ProgramData\Microsoft\Windows\Hyper-V\仮想マシン名のフォルダ
- インポートする仮想マシンが認識されたら[次へ]をクリック
- 仮想マシンのインポート方法を選択
方法は3種類あります。
①仮想マシンをインプレースで登録する
②仮想マシンを復元する
③仮想マシンをコピーする
ただインポートするだけなら①を選びましょう。
- 最終確認をしてインポートする場合は[完了]をクリック
- インポート完了
3種類のインポート方法
インポートの種類は3種類あります。
違いがよく分からなかったので、触った限りの違いを書いておきます。
- 仮想マシンをインプレースで登録する
インプレース(In-Place)は、以前に作成した仮想マシンのフォルダをそのまま流用する方法のようです。
既存のIDを使うので、仮想マシンの設定が上書きされます。
- 仮想マシンを復元する
インポート時に仮想マシンの保存先が聞かれます。
それ以外はインプレースと同じだと思います。
- 仮想マシンをコピーする
新しい仮想マシンとしてインポートします。
新しいIDを割り当てるので、同じ仮想マシン名があったとしてもインポートできるようです。
Windows Server 2012 Hyper-Vのホワイトペーパを見るとインポートプロセスは下記のように書かれています。
仮想マシンのフォルダを指定する時の注意
インポートする仮想マシンのフォルダを指定する際、Virtual Hard Disksなどを指定すると下記画像のようにエラーになりますので、必ず仮想マシン名のフォルダを指定してくださ。