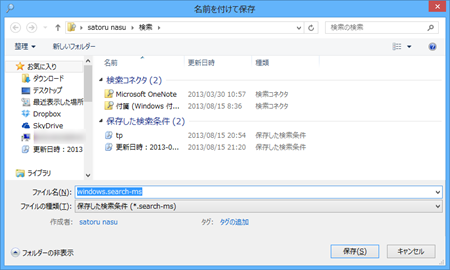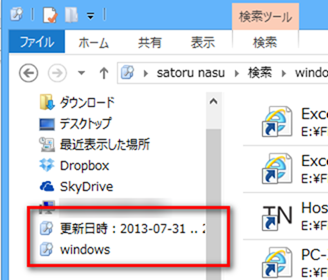Windows 7から多様しているExplorerの検索ボックスですが、期間指定やサイズを指定出来る事をご存じですか?
私は昨日知りました。
非常に便利な機能ですので、是非皆さんも使ってみてください。
今回はWindows 8での使い方を説明しています。
Windows 8の基本的なファイル検索方法
Windows 8の基本的なファイル検索方法は2つあります。条件を日時やサイズにしてファイル検索を行いたい場合は、Explorerの検索ボックスにカーソルを持っていき、リボンの[検索]タブをクリックします。

一般的には十分な検索テンプレートが搭載されていますが、期間指定など細かな検索は出来ません(もしかしたら知らないだけかもしれませんが・・・)

日時を指定して検索する
検索ボックスに[更新日時:yyyy/mm/hh]等を入力すると、期間を指定しファイル検索が可能です。調べた限り、ファイルの[作成日時]を調べて検索結果として表示しています。
| 指定日のファイルを検索 | 更新日時:yyyy/mm/hh |
| 指定日よりも古いファイルを検索 | 更新日時:<yyyy/mm/hh |
| 指定日よりも新しいファイルを検索 | 更新日時:>yyyy/mm/hh |
| 期間を指定してファイルを検索 | 更新日時:yyyy/mm/hh .. yyyy/mm/hh |
日付だけでなく、日付+時間を指定してもOKです。
検索時の注意点は
- 日本語OSでは[datemodified:]は使えない
- コロンは全角のみ
- 日時は全角・半角どちらでもよい(更新日時:2013/08/01)


サイズを指定して検索
サイズを指定して検索する方法は、日時と全く同じです。[更新日時:]を[サイズ:]に変更するだけです。
| 指定サイズとほぼ同じファイルを検索 | 更新日時:10kb |
| 指定サイズより小さいファイルを検索 | 更新日時:<100kb |
| 指定サイズより大きいファイルを検索 | 更新日時:>1gb |
| サイズ間のファイルを検索 | 更新日時:100kb .. 200kb |
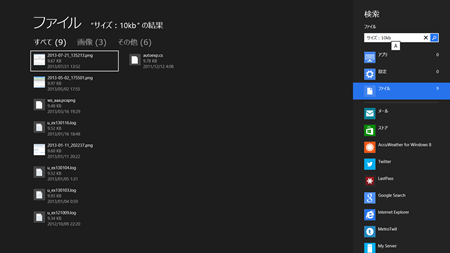
検索結果を保存し、再利用する
Windows 8には、検索結果を保存し、再利用できる機能があります。非常に便利な機能ですが、Windows 8がリリースされてから今まで知りませんでした。
もっと早く調べておけばよかったな~
さて、検索条件の登録方法は非常に簡単です。
- エクスプローラの検索ボックスに文字を入力し検索を実行
- リボン上の[検索ツール]タブをクリックし、[検索条件を保存]をクリック
- 検索条件に名前を付ける
そのままでもOKです。
- エクスプローラの[お気に入り]リストに検索条件が表示される
実は、Windows 7にも同機能があります。
しかし、パッと見機能があることに気が付かず、今頃知りました。
Windows 8はリボンが隠れてるから、検索機能に気が付かないユーザさんが多そうな気も・・・
サードパーティ製ならすでにこんな機能あるよ!と言われそうですが、企業の場合はそうそうサードパーティ製を簡単に導入させてくれない or 出来ませんよね。
個人的には、OS標準機能が充実してくれると非常にうれしいと感じています。
それにしても、私が知らない機能がまだまだありそうな気がしてきました・・・