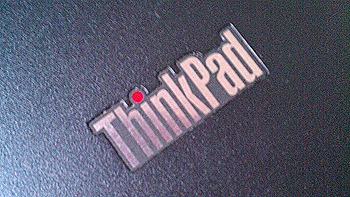Lenovo T420 第3回は、OSセットアップについて。
個人輸入で購入したLenovo T420ですが、英語OSのため手持ちのWindows7日本語版をインストールしました。
クリーンインストールの手順を踏まえ書いていきます。
※インストールディスクはSSDのため、Lenovo EE2.0は無視しています。
2012.05.31 2.ドライバ項目をより詳しく書き直しました。
1.OSインストール
インストールディスクを用意し、一般的なやり方でOSをインストール。唯一、注意した点は英語キーボードを認識させるぐらいです。
2.ドライバのインストール
※2012.05.31 修正
T420に搭載されているデバイスは最近のものですので、当然標準ドライバでは認識しませんでした。事前に下記ドライバ&ソフトウェアをUSBメモリにコピーしておきましょう。
- LANドライバ、または、Wirelessドライバ
Lenovoサポート&ダウンロードからT420用ネットワークドライバをダウンロードしてください。
ダウンロードする無線LANドライバですが、Intel製とThinkPad 1x1用とありますので、気をつけてください。
ダウンロードはT420用ダウンロード・ファイルにアクセスしてください。 - ThinkVantage System Update 4.2 自宅のネットワークに接続、インターネットにつながることを確認した後、
System Update4.0を起動するとバージョンが4.2に自動的にアップデートします。
その後はネットワークデバイス以外のドライバを自動的に見つけ、ダウンロード&インストールしてくれます。
ダウンロードはThinkVantage System Update 4.0にアクセスしてください。
なお、最新バージョンのドライバが当たるとは限りませんので、不安定なデバイスがあれば最新ドライバを手動インストールしてください。
ThinkVantage System Updateを使ってドライバ&ThinkVantageソフトウェア群をインストールできますが、それ以外に手動でインストールしたものは下記の通り。
- Intel Rapid Storage Technologyの最新バージョン
Intel PROSet Wirelessの最新バージョン
Intel Rapid Storage TechnologyはSSDの性能を引き出すために必要なアプリケーションですので、絶対にインストールした方がいいと思います。
※Intel PROSet Wirelessですが、Lenovoが動作保証しているものをインストールした方が安全だと思うので、上記内容は取り消しました。
3.アンチウィルスソフトのインストール
ウィルス対策ソフトは必須ですよね。
この時点で感染する可能性がありますので、最近お気に入りのMicrosoft Security Essentialsをインストール。
定義ファイルをアップデートしフルスキャンをかければ、後の作業は安心して行えますね。
オフラインでインストールした方は↓の記事を参考に!
4.Lenovoユーティリティソフトのインストール
※2012.05.31 修正
ThinkVantage System Updateを使えば、下記ソフトウェア群は自動的にインストールしてくれます。
手動でダウンロード&インストールする必要はありません。
- ThinkVantage Toolbox
- ThinkVantage Communication Utility
- ThinkVantage ハードディスク・アクティブプロテクション・システム
- ThinkVantage Access Connection
- ホットキー機能統合
- Rescue and Recovery
- ThinkPad 省電力マネージャ
- Lenovo AutoLock
Lenovo ダウンロード・ファイル
5.Windows Update
欠陥だらけのWindowsの穴を塞ぎます。ここは時間がかるので、コーヒーでも飲みながら待ちましょう。
6.日本語入力
英語キーボードが搭載されているので、日本語入力が快適にできるようにします。日本語の入力切替は「左Alt+`」です。
日本語キーボードのようにトグル動作にしたい場合は、「英語キーボード AXキーボード設定にしたら音量キーが反応しない」の記事をみてください。
7.Wi-Fi 802.11nの設定
標準の設定では、802.11nのリンク速度は最大150Mbpsになってしまいます。リンク速度を300Mbps以上にするためには、2.4GHzと5GHzの802.11nのチャネル幅を自動設定(40MHz)にする必要があります。
設定は「無線LAN Atheros親機とIntel子機の相性問題」の記事を見てください。
T420のリンク速度は設定前が最大150Mbps、設定後は常時200Mbps以上になりました。
8.その他
後は個人がよく入れているアプリケーションをインストール。私個人が入れているのはこんな感じ。
- Adobe FlashPlayer
- Java Developer Kit(JDK)
- Eclipse(統合開発環境)
- Python(プログラミング)
- VMWare Server(仮想環境)
- WinRar(圧縮・解凍アーカイバ)
- Adobe CreativeSuite(Web開発のお供)
- サクラエディタ(エディタ)
- FastStone Capture(画面キャプチャ)
- FlashFXP(FTPクライアント)
- MS Office
- Roboform(パスワードマネージャ)
- GoodSync(ファイル同期)
- Dropbox(オンラインストレージ・ファイル同期)
- Firefox(ブラウザ)
- Windows Live Writer(ブログ投稿用クライアント)
- Thunderbird Portable(メーラ)